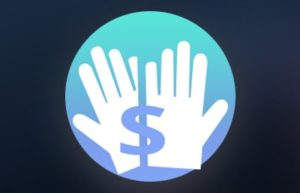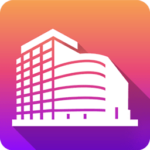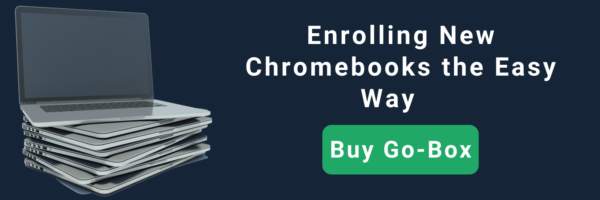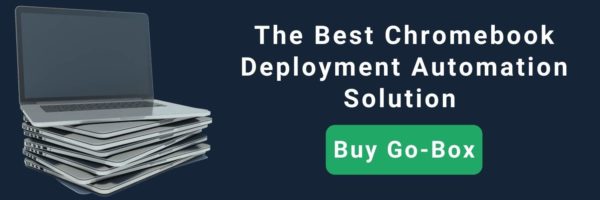You’re halfway through your first assignment of the night and your computer is lagging.
At this rate, you’ll be up all night. You’re wondering, “Why is my Chromebook so slow?”
We can help you find out why.
In this guide, we explore four potential reasons why your Chromebook is loading slowly and how to fix them so you can get back to the pace of work you’re used to.

Table of Contents
Go-Box: Chromebook Enrollment That’s Anything But Slow
While you may be struggling to get your Chromebook working quickly again right now, when it comes to enterprise enrollment, Go-Box speeds the process up fast.
By minimizing the headache and human error for your IT department, the mass enrollment process can free up weeks upon weeks of work.
Go-Box is compatible with all Chromebook models, and:
- Can provision up to 16 Chromebooks at one time
- Can automate re-enrollment after force wiping on existing units
- Uses an easy-to-operate user interface
- Requires zero extensive coding knowledge; and
- Includes full tech support should you run into any issues
Skip multiple “white-glove” service fees year after year by making a one-time investment with our technology.
Go-Box is the best solution for streamlining the Chromebook management process. Request a quote for your school or company today.
Why Is My Chromebook So Slow? 4 Possible Reasons and Their Fixes
Chromebooks, like all variations of technology, are prone to sluggish behavior after a while.
A few common causes for a slower-than-normal Chromebook might include:
- The number of Chrome extensions
- Apps
- How frequently you download files
- The amount of locally-stored files you have
- The age of your Chromebook
Read on to learn about four potential reasons why your Chromebook is so slow and what you can do to try and fix it.
#1: Your Software Needs an Update
Starting with the basics, here. The first fix you should try when trying to get your Chromebook back up to speed is to check for a software update.
Google releases updates for its Chrome OS every two to three weeks with minor fixes and issues a major update every six weeks. While that is the regular schedule, updates can also happen more frequently.
It’s a good practice to keep an eye out for when your Chromebook will stop receiving updates.
To check your Auto Update Expiration (AUE) date:
- At the bottom right, select the time.
- Select Settings.
- On the left panel, at the bottom, select About Chrome OS.
- Select Additional details.
- In the “Update Schedule” section, you’ll find when your Chromebook will receive its last update.
If you get a “Final software update” notification, your device will stop receiving Chrome OS and browser updates like:
- Security updates, bug fixes, and new features for Chromebooks.
- Support for certain apps and extensions that require specific Chrome OS or browser versions.
After your Chromebook stops receiving updates, you may notice some existing features may stop working.
The Fix: Update Your Chromebook
If you checked and your Chromebook is still receiving updates, it’s time to check if it’s ready for one.
To check if your Chromebook is due for an update:
- First, go to “Settings”
- Click on “About Chrome OS”
- A new page will open, where you will click “Check for updates”
- You’ll see one of two prompts:
- If there’s an update for your Chromebook, you’ll see: “Update available.” You will then have to download this update and restart your Chromebook.
- If your Chrome OS is already up to date, you’ll see: “Your Chromebook is up to date”.
If you check and your Chromebook is already up to date — don’t throw in the towel. Keep reading to see if one of the other three fixes may do the trick.
#2: Your Device Storage Is Getting Full
- Photos
- Files
- Assignments
- Presentations
… it’s easy for a Chromebook’s storage to fill up fast.
Unfortunately, though, the more you have saved to your computer, the slower you’ll see it perform. Storage bogs the system down and makes Chrome OS work harder to load.
The solution? Clear some RAM and move some of your storage to the Cloud.
The Fix: Clear Some RAM and Use the Cloud
Computer random access memory (RAM) temporarily stores everything that’s running on your device and is one of the most fundamental elements of your Chromebook.
But, the more data on your Chromebook, the harder RAM has to work to keep up and the slower it will perform.
Several things can eat up RAM and inhibit your Chromebook’s performance, including:
- The Google Chrome browser
- Files
- Apps
- Other data on your device
Start by checking in on how much your Chrome browser’s tabs are occupying memory by:
- Pressing “Esc + Search” together.
- Scan the “Task Manager” and see how much “memory footprint” it’s utilizing. If you see something redundant or needless, delete it to help free up RAM.
If you’re regularly downloading and saving items to your Chromebook, Google Drive can provide a great alternative; it’s a Cloud-based storage system that can help save RAM on your device.

#3: Your System Is Overloaded With Unnecessary Apps and Extensions
It’s easy to forget to delete extensions or apps you downloaded for a one or two-time purpose. But, depending on how many you have installed, they could be the culprit behind why your Chromebook is so slow.
Apps can sometimes run processes in the background even if you’re not actively using them.
For example, apps that provide real-time notifications to the user like WhatsApp or Snapchat, are constantly running to provide these notifications. Our advice? If you don’t use these apps regularly, consider uninstalling them.
Comb through your downloaded apps and extensions periodically to delete anything you don’t use regularly.
This will help add additional free space and let your Chromebook’s system resources function quicker.
The Fix: Uninstall What You Don’t Need
To find the extensions and apps you currently have installed:
- Click the “Menu” button.
- Click “More Tools > Extensions”.
- Scan the list and find anything you know you don’t use.
- Delete them by clicking the “Remove” button on that extension or app’s card.
#4: You Have Too Many Tabs Open
If you work with 15+ tabs open as a way to remind yourself of work and items that need to get done, you aren’t alone.
But, having many open tabs uses up a lot of memory and makes your computer slower.
As hard as it may be, starting to work with only the tabs you currently need open will go a long way in helping your Chromebook function at optimal speed.
The Fix: Try OneTab
If that’s just not doable, try looking into an extension that can help you manage your open tabs.
The extension OneTab groups clusters of tabs together and merges them into a list on a single tab. You can use OneTab to sort your items by project, assignment, or task.
It decreases the clutter of Chrome tabs and works to cut down RAM-using processes.
According to the developer, OneTab saves you 95% of memory and helps boost your device by compiling all your opened tabs into a single list where you can restore their activity one by one or all of them simultaneously.
By storing them this way, your tabs are never truly open but in a dormant state where they do not utilize your RAM.
If You’ve Tried Everything and Your Chromebook Is Still Extremely Slow, Do a Powerwash
A powerwash should be your last attempt at speeding up your Chromebook as it wipes your machine clean and sets it back to its factory settings.
Before you powerwash, know that all of your extensions and settings will sync back to your fresh install, so if you didn’t clean up the extensions and apps in the first place, it may still have the same issue.
If you’re power washing your personal Chromebook, there will be no network to re-install, this process is fairly straightforward from the device’s settings.
If you’re power washing for enrolled devices, the process also begins with clearing everything, but you should expect a longer process. You’ll need to perform a “force wipe.”
A force wipe is done by pressing these three keys at the same time:
- Esc
- Refresh
- Power
This puts the Chromebook into recovery mode, and the screen will go black and begin to restart.
Once you’re ready to re-enroll, the manual process can …
- Be time-consuming and costly
- Require a tech professional
… especially if you have many Chromebooks to enroll.
Go-Box: Your Solution for Automated Chromebook Enrollment
Go-Box is your quick and easy solution to mass Chromebook enrollment.
If you’re thinking about hiring a traditional “white-glove” service, the high fees will have you circling back to manual enrollment.
A one-time, long-term investment, Go-Box can be used to force wipe and re-enroll Chromebooks year after year.
Users have reported enrollment times with Go-Box as follows:
- 24 Chromebooks in 2 minutes
- 1,500 Chromebooks in less than 3 days (by 1 person)
- 6,000 Chromebooks in less than a week
Simplify your Chromebook enrollment process and purchase Go-Box today.